یکی از برجستهترین ویژگیهای اکوسیستم اندروید، انعطافپذیری بالای آن است. با اینکه هسته اصلی سیستمعامل در تمامی دستگاهها یکسان است، تولیدکنندگان تجهیزات، این امکان را دارند که نسخه اختصاصی خود از اندروید را با تغییرات ظاهری و عملکردی قابلتوجه عرضه کنند. بهعنوان مثال، موتورولا تجربهای نزدیک به نسخه خالص اندروید مشابه گوشیهای Google Pixel ارائه میدهد، در حالی که برندهایی مانند OnePlus از رابط کاربری با ظاهری سنگینتر مانند OxygenOS استفاده میکنند.
با این حال، یکی از بهترین رابطکاربریهای موجود در بازار، همچنان One UI سامسونگ است. با وجود اینکه عرضه نسخه هفتم One UI با تأخیر همراه بوده، اما گوشیهای این شرکت همچنان مملو از قابلیتهای کاربردی و قابل توجهاند. با این وجود، بسیاری از این ویژگیها معمولاً کمتر مورد توجه قرار میگیرند. در ادامه به برخی از قابلیتهای موجود در دستگاههای گلکسی سامسونگ اشاره میشود که شاید شایسته توجه بیشتری باشند.
از Secure Folder برای حفظ حریم خصوصی و امنیت فایلها استفاده کنید
امروزه تلفنهای هوشمند به بخش جداییناپذیری از زندگی شخصی ما تبدیل شدهاند و معمولاً اطلاعات حساسی را روی آنها ذخیره میکنیم. با این حال، گاهی پیش میآید که مجبور باشید گوشی خود را به یکی از اعضای خانواده یا دوستان خود بدهید. در چنین مواقعی، قابلیت Secure Folder (پوشه امن) سامسونگ راهحلی بسیار کاربردی و مطمئن است.
پوشه امن به شما اجازه میدهد برنامهها، فایلها، عکسها و ویدیوهای دلخواهتان را در فضایی محافظتشده ذخیره کنید که تنها با شناسایی هویت شما قابل دسترسی است. حتی میتوانید برای امنیت بیشتر، روشی جداگانه برای قفل این پوشه تعیین کنید که متفاوت از قفل اصلی گوشی باشد.

نحوه فعالسازی پوشه امن در دستگاههای سامسونگ
- به تنظیمات (Settings) بروید.
- گزینه امنیت و حریم خصوصی (Security and Privacy) را انتخاب کنید.
- روی تنظیمات بیشتر امنیتی (More Security Settings) ضربه بزنید.
- گزینه Secure Folder (پوشه امن) را انتخاب کرده و مراحل راهاندازی را دنبال کنید.
در صورتی که هنوز وارد حساب سامسونگ خود نشده باشید، از شما خواسته میشود ابتدا وارد شوید. همچنین باید یک روش امنیتی جداگانه برای دسترسی به پوشه امن تعریف کنید. پس از اتمام راهاندازی، آیکون Secure Folder در فهرست برنامههای شما ظاهر خواهد شد. میتوانید بهراحتی با استفاده از دکمه + داخل برنامه، فایلها، تصاویر یا اپلیکیشنهای مورد نظر را به این پوشه منتقل کنید.
برنامهها را به سادگی با قابلیت Dual Messenger کپی کنید
اکثر گوشیهای اندرویدی امروزی از قابلیت دو سیمکارت پشتیبانی میکنند؛ به همین دلیل، بسیاری از کاربران ترجیح میدهند از دو حساب کاربری در پیامرسانهایی مانند WhatsApp یا Telegram استفاده کنند. اگرچه این اپلیکیشنها تا حدی از داشتن چند حساب کاربری پشتیبانی میکنند، اما جابهجایی بین حسابها در همه برنامهها ساده و روان نیست.
قابلیت Dual Messenger در گوشیهای سامسونگ این مشکل را برطرف میکند. با استفاده از این ویژگی، میتوانید نسخهای جداگانه از برخی برنامههای پیامرسان نصب کنید و هر شماره تلفن را بهصورت مستقل روی اپلیکیشن مخصوصی فعال نمایید. بهاینترتیب، دیگر نیازی به خروج از حساب اول برای استفاده از حساب دوم نخواهید داشت.
چگونه Dual Messenger را فعال کنیم؟
- وارد تنظیمات (Settings) شوید.
- به بخش ویژگیهای پیشرفته (Advanced Features) بروید.
- به پایین صفحه اسکرول کنید و گزینه Dual Messenger را انتخاب کنید.
- اپلیکیشنی را که قصد دارید نسخه دوم آن را ایجاد کنید (مثل WhatsApp یا Telegram) فعال نمایید.
پس از انجام این مراحل، نسخه دوم برنامه مورد نظر در منوی برنامهها ظاهر میشود. این نسخه با نسخه اصلی کاملاً جداست و میتوانید برای آن یک حساب متفاوت تعریف کنید. البته این قابلیت بیشتر برای برنامههایی که از داشتن دو حساب کاربری پشتیبانی نمیکنند کاربرد دارد.
با استفاده از Edge Panels کارهایتان را سریعتر انجام دهید

اگر عادت دارید روی گوشی گلکسی خود چند کار را همزمان انجام دهید و مرتباً از مجموعه ثابتی از ابزارها و برنامهها مانند ماشینحساب یا Google Translate استفاده میکنید، قابلیت Edge Panels میتواند زمان زیادی برایتان صرفهجویی کند. این ویژگی یک پنل کشویی در لبه صفحهنمایش اضافه میکند که با یک حرکت ساده، ابزارها و برنامههای دلخواهتان را در اختیارتان قرار میدهد.
چگونه Edge panels را فعال کنیم؟
- به تنظیمات (Settings) بروید.
- وارد بخش نمایشگر (Display) شوید.
- به پایین اسکرول کرده و گزینه Edge Panels را فعال کنید.
- پس از فعالسازی، روی Edge Panels ضربه بزنید و وارد بخش Panels شوید.
- پنلهایی را که میخواهید استفاده کنید مانند برنامهها، مخاطبین، وظایف، ابزارهای هوشمند و موارد دیگر را انتخاب نمایید.
پس از انجام این تنظیمات، کافی است که از کنار صفحه به سمت داخل بکشید تا به ابزارها و برنامههایی که انتخاب کردهاید، بهسرعت دسترسی داشته باشید. با استفاده از این روش میتوانید هنگام انجام چندکار به صورت همزمان، زمان بسیاری را صرفهجویی کنید.

با کشیدن کف دست روی صفحه اسکرینشات بگیرید
در حالیکه برخی گوشیها مانند OnePlus و Honor امکان گرفتن اسکرینشات با حرکت سه انگشت را ارائه میدهند، در گوشیهای گلکسی سامسونگ روش پیشفرض معمولاً فشردن همزمان دکمههای پاور + کاهش صدا است؛ روشی که همیشه هم راحت نیست. خوشبختانه سامسونگ یک روش جایگزین نیز در نظر گرفته است. با قابلیت Palm swipe to capture میتوانید تنها با کشیدن کنار دست روی صفحه، بهراحتی اسکرینشات بگیرید.
چگونه Palm Swipe Capture را فعال کنیم؟
- به تنظیمات (Settings) بروید.
- روی ویژگیهای پیشرفته (Advanced Features) ضربه بزنید.
- گزینه حرکات و ژستها (Motions and Gestures) را انتخاب کنید.
- گزینه Palm swipe to capture (گرفتن اسکرینشات با کشیدن کف دست) را فعال کنید.
برای هر اپلیکیشن خروجی صوتی متفاوتی انتخاب کنید
یکی از ویژگیهای پنهان بسیار کاربردی در گوشیهای گلکسی، این است که میتوانید برای هر اپلیکیشن خروجی صوتی متفاوت تنظیم کنید. بهعنوان مثال، اگر در حال پخش موسیقی از یک اسپیکر بلوتوثی هستید و در عین حال در حال مرور اینستاگرام هستید، احتمالاً نمیخواهید ویدیوهای اینستاگرام پخش موسیقی شما را قطع کنند. قابلیت Separate app sound سامسونگ این امکان را به شما میدهد که صدای اپلیکیشنهای مختلف را به دستگاههای متفاوت هدایت کنید. این ویژگی بسیار مفید است اگر همزمان از چند منبع صوتی مختلف استفاده میکنید.
چگونه Separate app sound را فعال کنیم؟
- به تنظیمات (Settings) بروید.
- گزینه صدا و لرزش (Sounds and Vibration) را انتخاب کنید.
- به پایین صفحه اسکرول کنید و گزینه Separate app sound را انتخاب نمایید.
- گزینه را در این بخش فعال کنید.
- اپلیکیشن مورد نظر (مثل Instagram) را انتخاب کرده و دستگاه خروجی صوتی متفاوتی برای آن تعیین کنید.
استفاده همزمان از دو دستگاه بلوتوثی
ویژگی Dual Audio در گوشیهای سامسونگ به شما این امکان را میدهد که صدای یک گوشی را بهطور همزمان از دو یا تعداد بیشتری از دستگاه بلوتوثی پخش کنید. این ویژگی به طور بخصوص زمانی مفید است که شما و یک همراه میخواهید با هم به موسیقی گوش دهید، اما بسیاری از گوشیها این قابلیت را ندارند. اپل این ویژگی را برای دستگاههای بلوتوثی خود ارائه میدهد، اما سامسونگ این امکان را به شما میدهد تا از هر دو دستگاه بلوتوث با هر برندی استفاده کنید.
چگونه Dual Audio را فعال کنیم؟
- به تنظیمات (Settings) بروید.
- هر دو دستگاه بلوتوثی را به گوشی خود متصل کنید.
- پنل تنظیمات سریع را پایین بکشید و روی گزینه Media Output ضربه بزنید.
- دستگاههای بلوتوثی که میخواهید از طریق آنها صدا پخش کنید را انتخاب نمایید.

استفاده از دستورات صوتی برای عکاسی
در گوشیهای جدید سامسونگ مانند Galaxy Z Flip 6، امکان عکاسی با استفاده از ژست دست وجود دارد. بهاینصورت که کافی است دست خود را بهسمت دوربین بگیرید و گوشی بهطور خودکار عکس میگیرد. اگر گوشی شما از این قابلیت پشتیبانی نمیکند، همچنان میتوانید با استفاده از دستورات صوتی، بدون استفاده از دستان خود، با دوربین عکس بگیرید. با فعالسازی کنترل صوتی، میتوانید با گفتن کلمات ساده انگلیسیای مثل “Smile”، “Capture” یا “Cheese” عکس بگیرید و حتی با گفتن “Record video” فیلمبرداری را شروع کنید.
چگونه این قابلیت را فعال کنیم؟
- اپلیکیشن دوربین (Camera) را باز کنید.
- روی آیکون تنظیمات (Settings) ضربه بزنید.
- به بخش روشهای عکاسی (Shooting Methods) بروید.
- گزینه دستورات صوتی (Voice Commands) را فعال کنید.
کشیدن شکلها برای برجسته کردن قسمتی از عکس
گاهی اوقات برای برجستهسازی بخشی از عکسها یا اشاره به چیزی در تصویر، نیاز به کشیدن اشکال دقیق داریم. اما کشیدن دایره یا پیکان با انگشت معمولاً نتیجه دلخواه را بههمراه ندارد. خوشبختانه، اپلیکیشن گالری سامسونگ یک ترفند ساده برای کشیدن اشکال دقیق هنگام ویرایش عکسها دارد.
نحوه استفاده از این قابلیت
- اپلیکیشن گالری (Gallery) را باز کنید.
- تصویری که میخواهید ویرایش کنید را انتخاب نمایید.
- روی آیکون ویرایش (Edit) ضربه بزنید، سپس روی دکمه Draw ضربه بزنید.
- شکلی (مثل دایره یا مربع) را دور شیء موردنظر بکشید و به مدت ۲ ثانیه نگه دارید.
- گوشی شما بهطور خودکار شکل شما را شناسایی کرده و آن را با نسخهای تمیز و دقیقتر جایگزین خواهد کرد.
تغییر به حالت Easy Mode برای رابط کاربری سادهتر
اگر گوشی گلکسی خود را به فردی مسنتر از خانواده دادهاید یا خودتان ترجیح میدهید که رابط کاربری سادهتری داشته باشید، باید حالت Easy Mode را امتحان کنید. این ویژگی رابط کاربری گوشی را سادهتر میکند تا راحتتر بتوانید در آن جابجا شوید. این حالت برای کسانی که به تازگی کار با یک گوشی هوشمند را آغاز کردهاند یا کسانی که تنها به یک تجربه سادهتر و بدون پیچیدگی نیاز دارند، ایدهآل است.
چگونه Easy Mode را فعال کنیم؟
- به تنظیمات (Settings) بروید.
- گزینه نمایشگر (Display) را انتخاب کنید.
- به پایین صفحه اسکرول کرده و گزینه Easy Mode را انتخاب کنید.
- کلید Easy Mode را روشن کنید.
این قابلیتها میتوانند تجربه شما را از دستگاه گلکسی خود بسیار لذتبخشتر میکند. با وجود کاربردی بودن این قابلیتها، اما بسیاری از کاربران از وجود آنها بیخبر هستند. شما نیز اگر قابلیت پنهان دیگری در گوشیهای گلکسی دارید، برای ما کامنت کنید.








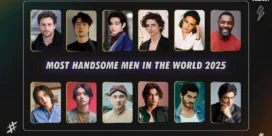



















دیدگاه ها