Task Manager ویندوز یکی از ابزارهای شناختهشده و نمادین این سیستم عامل است. چه به دنبال اطلاعاتی در مورد فرآیندهای سیستم باشید، چه بخواهید وضعیت پردازنده یا رم خود را بررسی کنید یا قصد بستن یک برنامه معیوب را داشته باشید، این ابزار بسیار مفید است.
اما مانند بسیاری از ابزارهای ویندوز، احتمالاً تنها با امکانات پایهای آن آشنا هستید و این جای تأسف دارد چون Task Manager قابلیتهای بسیار بیشتری دارد. در اینجا چند ترفند و نکته کمتر شناختهشده از تسک منیجر آورده شده که شما را به یک حرفهای تبدیل میکند.
باز کردن Task Manager بدون استفاده از ماوس
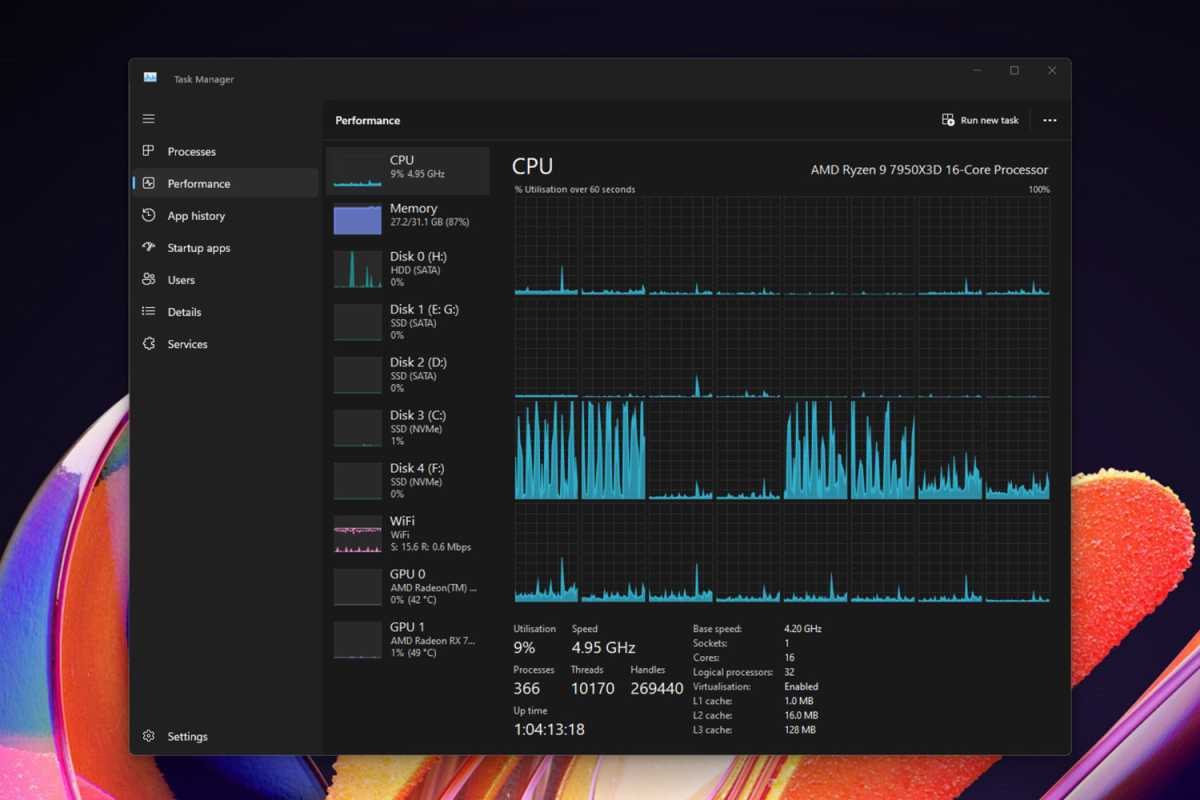
شاید بدانید که میتوانید کلیدهای Ctrl + Alt + Delete را فشار دهید و سپس از صفحهی سیاه ظاهر شده، Task Manager را انتخاب کنید؛ اما یک میانبر صفحهکلید سریعتر نیز برای این کار وجود دارد.
کافی است کلید Windows + X را فشار دهید تا منوی WinX (که با نام منوی کاربران حرفهای نیز شناخته میشود) باز شود، سپس کلید T را بزنید تا بلافاصله Task Manager اجرا شود، بدون اینکه نیازی به استفاده از ماوس داشته باشید. همچنین میتوانید از میانبر Windows + Shift + Esc استفاده کنید. این ترکیب ممکن است کمی سختتر با یک دست انجام شود، اما مستقیماً و سریع تسک منیجر را باز میکند.
مدیریت برنامههای استارتآپ (Startup) ویندوز
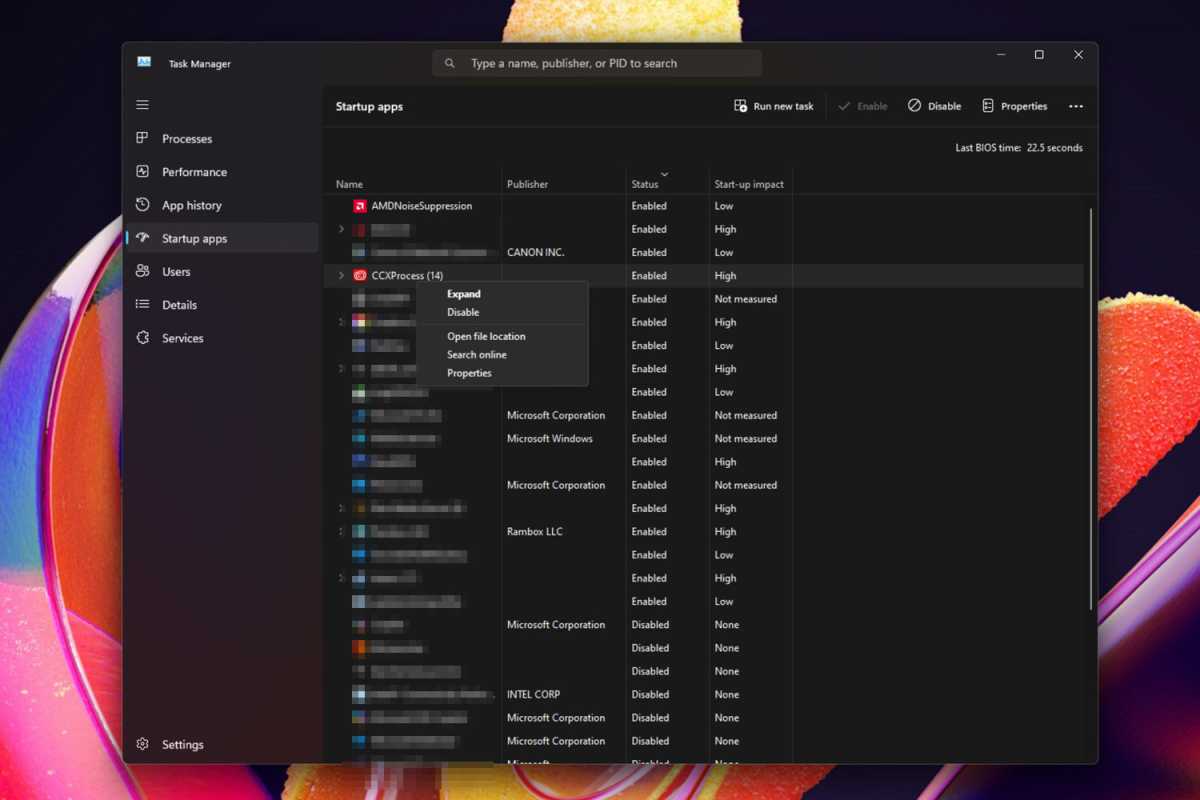
اگر برنامههای زیادی به صورت خودکار هنگام روشن شدن ویندوز اجرا شوند، ممکن است روند بالا آمدن ویندوز را کند کنند. راهحل چیست؟ مدیریت برنامههای استارتآپ از طریق Task Manager تا فقط برنامههای مهم به صورت خودکار اجرا شوند.
برای این کار، پس از باز کردن Task Manager، به تب Startup apps در پنل سمت چپ بروید. لیستی از برنامههایی که وضعیت آنها روی Enabled (فعال) تنظیم شده را بررسی کنید و برنامههایی را که همیشه به آنها نیاز ندارید، به خصوص آنهایی که Startup Impact آنها Medium یا High است، غیرفعال کنید.
برای غیر فعال کردن اجرای خودکار یک برنامه، روی آن راستکلیک کرده و گزینه Disable را انتخاب کنید. پس از غیر فعال کردن برنامههای غیرضروری، یکبار سیستم خود را ریستارت کنید تا ببینید این تغییرات چه تأثیری بر سرعت راهاندازی ویندوز داشتهاند.
رفتن مستقیم به پوشه برنامه از طریق Task Manager
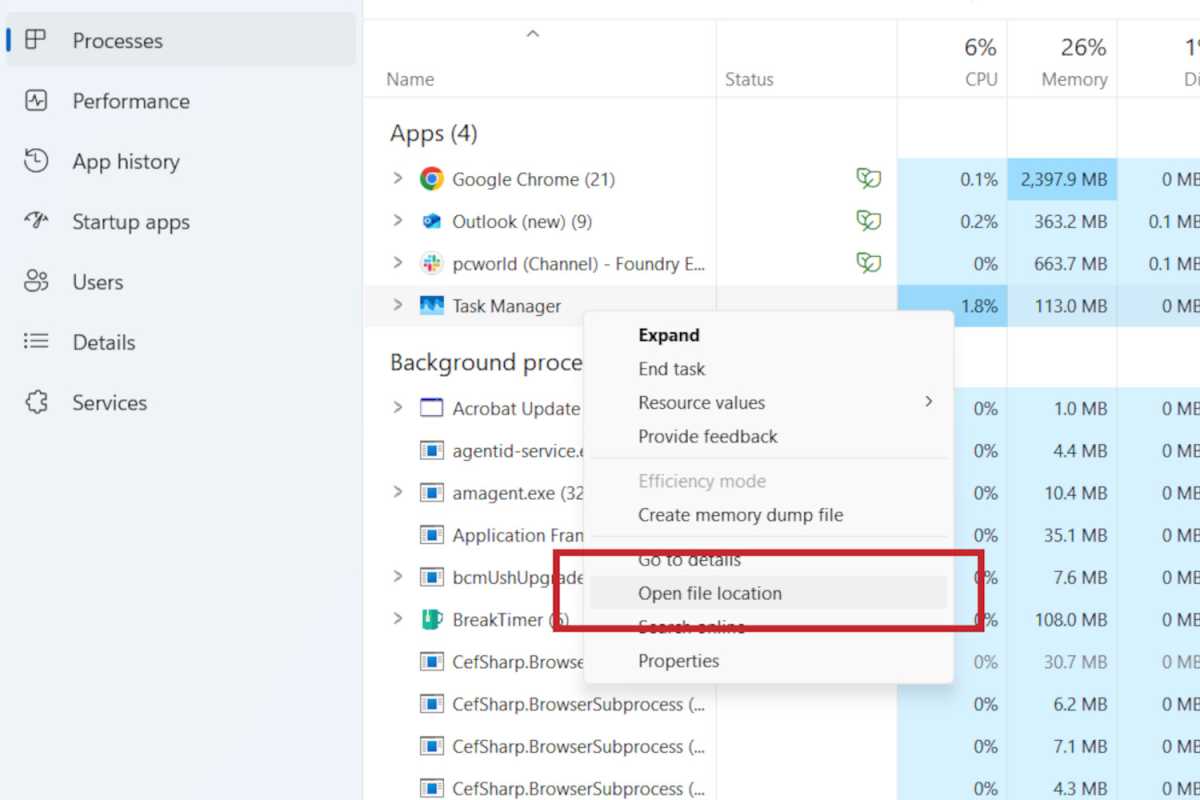
اگر میخواهید به صورت دستی تغییری در فایلهای یک برنامه ایجاد کنید یا فقط میخواهید بدانید که فایلهای آن کجا ذخیره شدهاند، میتوانید مستقیماً از طریق Task Manager به محل آن دسترسی پیدا کنید.
برای این کار، ابتدا مطمئن شوید که در تب Processes در پنل سمت چپ تسک منیجر هستید. سپس روی برنامهای که میخواهید مکان آن را پیدا کنید راستکلیک کرده و گزینه Open file location را انتخاب کنید. با این کار، یک پنجره جدید از File Explorer باز میشود که پوشه برنامه موردنظر در آن قرار دارد.
راهاندازی مجدد Windows Explorer برای رفع مشکلات ظاهری ویندوز
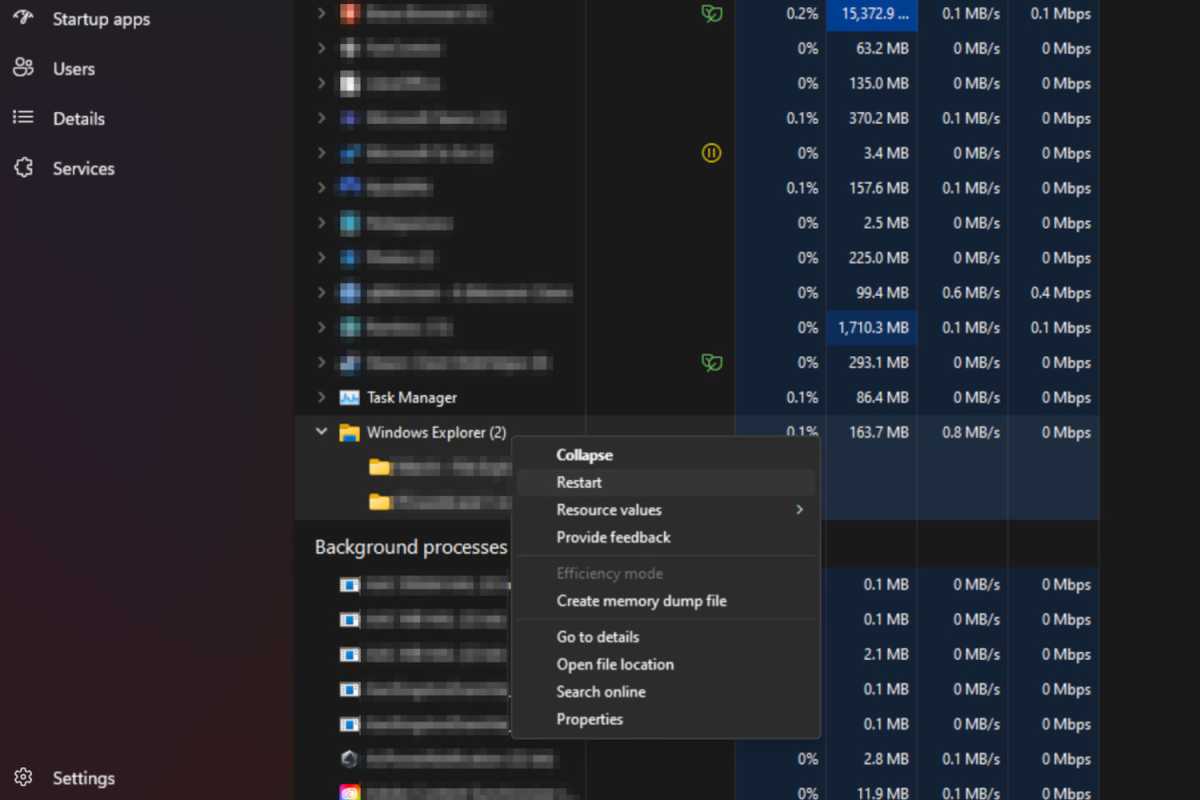
چیزهایی زیادی ممکن است در ویندوز به درستی کار نکنند، اما یکی از بهترین روشهای رفع مشکلات عمومی سیستم، راهاندازی مجدد Windows Explorer است. اگر فایلها یا پوشهها واکنش نشان نمیدهند، نوار وظیفه (Taskbar) ناپدید شده، منوی Start کار نمیکند، یا برخی از عملکردهای پایهای ویندوز دچار اختلال شدهاند، معمولاً این ترفند میتواند مشکل را برطرف کند و تمام این کارها را میتوان از طریق Task Manager انجام داد.
به تب Processes بروید و پایین رفته تا گزینه Windows Explorer را پیدا کنید. (احتمالاً در پایین لیست برنامههای در حال اجرا قرار دارد.) روی آن راستکلیک کرده و گزینه Restart را انتخاب کنید تا Windows Explorer مجدداً راهاندازی شود.
بستن اجباری برنامههای هنگکرده یا فریز شده
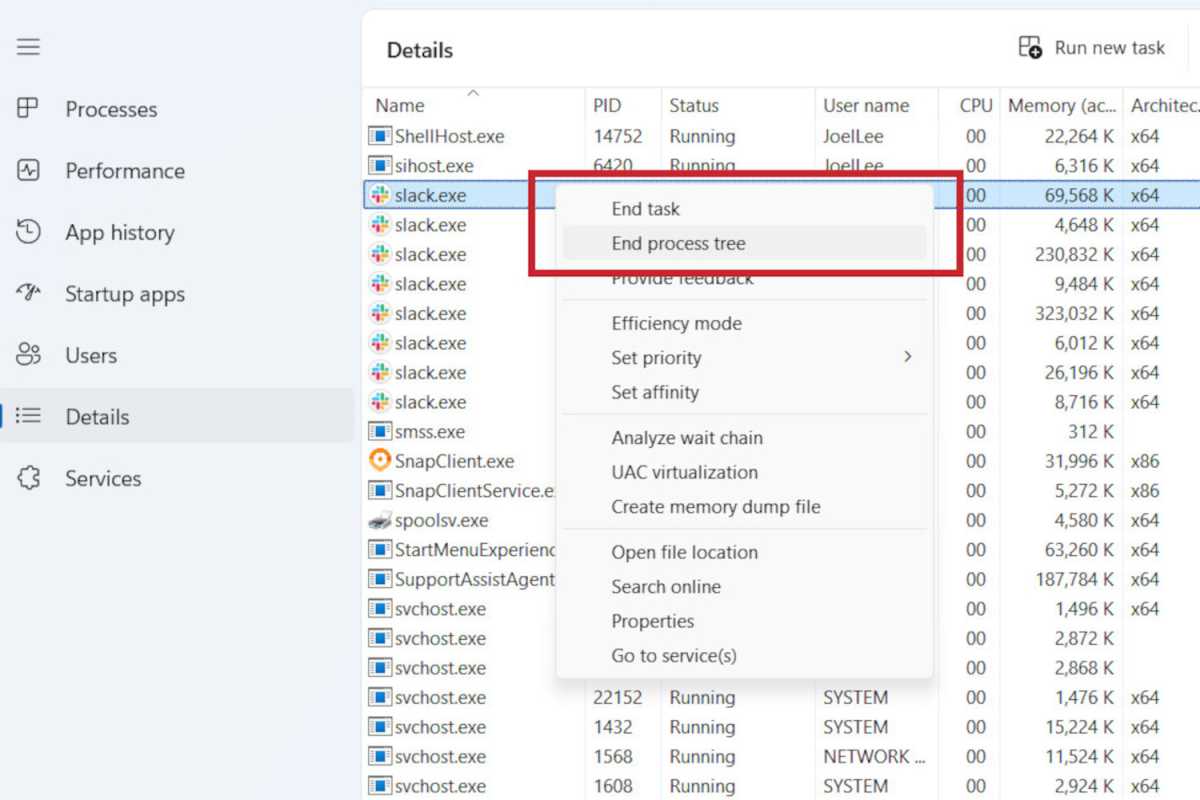
Task Manager از گذشته ابزار اصلی برای بستن برنامههای خراب یا هنگکرده بوده، اما نسخههای جدید آن گزینههای بیشتری برای مقابله با برنامههایی دارد که به سختی بسته میشوند. در تب Processes، برنامهای که میخواهید ببندید را پیدا کنید، روی آن راست کلیک کرده و گزینه End Task را انتخاب کنید.
اگر این روش جواب نداد، به تب Details در پنل سمت چپ بروید، سپس در لیست فرآیندهای در حال اجرا، برنامه مورد نظر را پیدا کرده، روی آن راست کلیک کرده و گزینه End process tree را انتخاب کنید. این کار باعث میشود برنامه و تمام فرآیندهای مرتبط با آن به صورت اجباری بسته شوند.
اختصاص منابع بیشتر سیستم به یک برنامه خاص

اگر کامپیوتر شما پردازندهی ضعیفی دارد یا میزان RAM آن کم است، ممکن است بعضی از برنامهها کند اجرا شوند، بهویژه زمانی که چند برنامه یا تب مرورگر بهطور همزمان باز هستند. در این شرایط، میتوانید از ویندوز بخواهید به برخی برنامهها نسبت به بقیه اولویت بدهد و منابع بیشتری در اختیارشان بگذارد. (این کار هنگام اجرای بازیها بسیار مفید است، چون افت عملکرد میتواند تجربه بازی را تحتتأثیر قرار دهد.)
برای تغییر اولویت یک برنامه از طریق Task Manager، آن را باز کرده و به تب Details در پنل سمت چپ بروید. برنامهای را که میخواهید سرعت آن افزایش یابد، پیدا کرده، روی آن راستکلیک کرده، روی گزینه Set priority کلیک کنید و از منوی ظاهر شده، یکی از سطوح اولویت را انتخاب کنید. گزینههای Above normal و High انتخابهای مناسبی هستند. گزینه Realtime بهترین عملکرد را ارائه میدهد، اما ممکن است باعث ناپایداری سیستم یا کرش شود.
به همین ترتیب، میتوانید اولویت برخی برنامههایی که منابع زیادی مصرف میکنند یا مشکلساز هستند را کاهش دهید. فقط همان مراحل بالا را تکرار کرده و این بار یک اولویت پایینتر انتخاب کنید. این کار باعث میشود ویندوز منابع کمتری به آن برنامه اختصاص دهد و برنامههای با اولویت بالاتر منابع بیشتری دریافت کنند. همچنین میتوانید روی برنامه راستکلیک کرده و گزینه Efficiency mode را فعال کنید تا ویندوز به صورت خودکار اولویت آن برنامه را کاهش دهد و در مصرف منابع صرفهجویی کند.
مشاهده برنامههایی که از اینترنت شما استفاده میکنند

Task Manager این امکان را به شما میدهد که به سرعت ببینید چه میزان از شبکه سیمی یا بیسیم شما در حال استفاده است، اما همچنین یک میانبر برای دسترسی به اطلاعات دقیقتر هم در اختیار شما قرار میدهد.
ابتدا به تب Performance در پنل سمت چپ Task Manager بروید، سپس گزینه Wi-Fi یا Ethernet را انتخاب کنید تا تصویری کلی از میزان استفاده شبکهتان مشاهده کنید.
اگر میخواهید جزئیات بیشتری درباره اینکه چه برنامههایی از شبکه استفاده میکنند ببینید، روی منوی سهنقطهای در بالای سمت راست کلیک کرده و گزینه Resource Monitor را انتخاب کنید. در پنجرهای که باز میشود، به تب Network بروید تا لیست تمام فرآیندهایی که در حال استفاده از شبکه هستند و میزان مصرف آنها را مشاهده کنید.
نظارت بر عملکرد سیستم با Task Manager
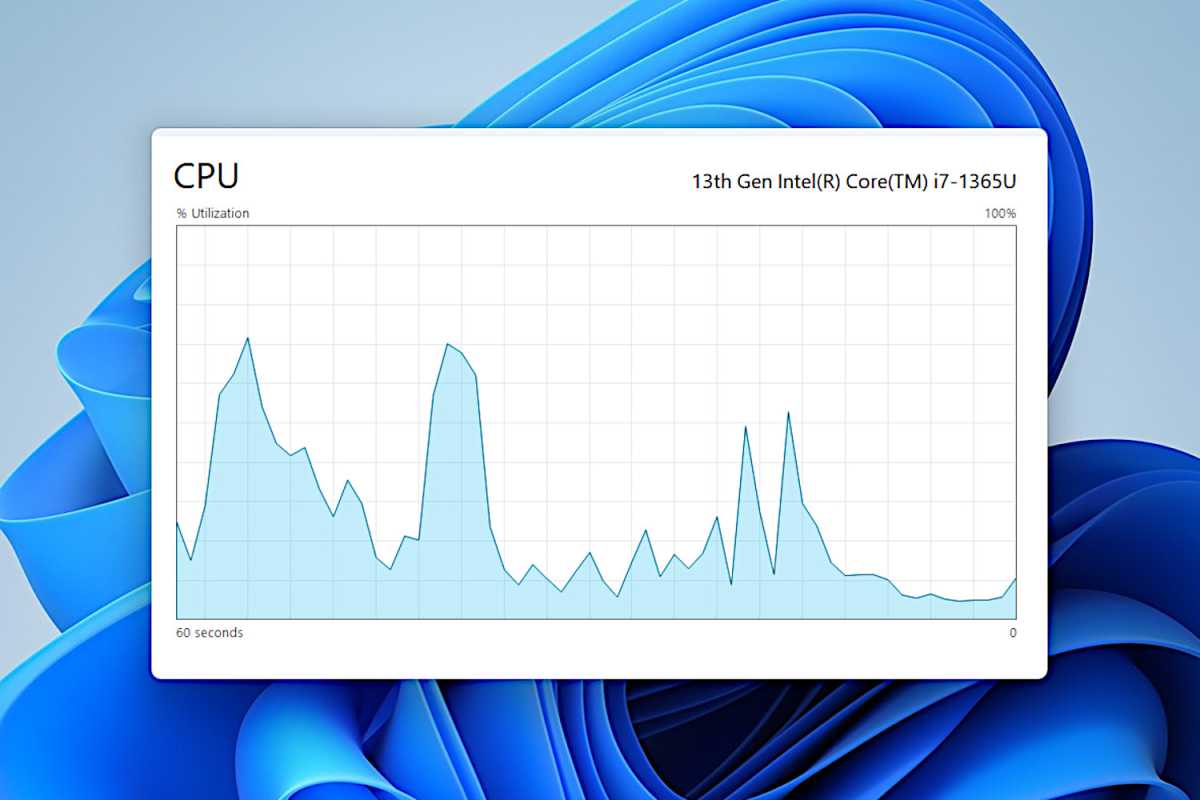
اگر میخواهید عملکرد یک برنامه خاص یا نحوه مدیریت منابع توسط سیستم هنگام اجرای چند برنامه و سرویس را زیر نظر داشته باشید، میتوانید از Task Manager برای پایش و مشاهده گزارشها استفاده کنید.
در Task Manager به تب Performance بروید و مؤلفهای که میخواهید مشاهده کنید را انتخاب کنید (مانند CPU، Memory، Disk). سپس روی نمودار بزرگ real-time graph راست کلیک کرده و گزینه Graph summary view را انتخاب کنید تا یک نمای سادهتر از نمودار بدون موارد اضافی منو نمایش داده شود. (برای بازگشت به نمای کامل Task Manager کافیست دوبار روی نمودار کلیک کنید.)
احتمالاً دوست دارید هنگام بررسی، این نمودار روی تمام برنامههای دیگر باقی بماند، درست است؟ برای این کار، روی آیکون چرخدنده در پایین سمت چپ Task Manager کلیک کنید، سپس به بخش Window management بروید و تیک گزینه Always on top را بزنید تا نمودار همیشه در بالای سایر پنجرهها باقی بماند.
استفاده از Task Manager قدیمی
آیا شما هم به ظاهر قدیمی Task Manager عادت دارید؟ شما هنوز میتوانید از آن استفاده کنید، اما این کار نیاز به طی کردن چند مرحله اضافی دارد. توجه داشته باشید که نمیتوانید همزمان از Task Manager جدید و قدیمی استفاده کنید؛ اگر Task Manager فعلی در حال اجرا باشد، نمیتوانید نسخه قدیمی را نیز اجرا کنید (و برعکس). با این روش، Task Manager قدیمی با ظاهر کلاسیک خود باز خواهد شد. برای بازگرداندن ظاهر قدیمی آن، این راهنما را دنبال کنید.
- ابتدا Run را باز کنید (کلیدهای Windows + R را فشار دهید).
- در پنجره باز شده، عبارت taskmgr را تایپ کنید.
- سپس در نوار جستجو عبارت taskmgr.exe را تایپ کرده و Enter را بزنید.
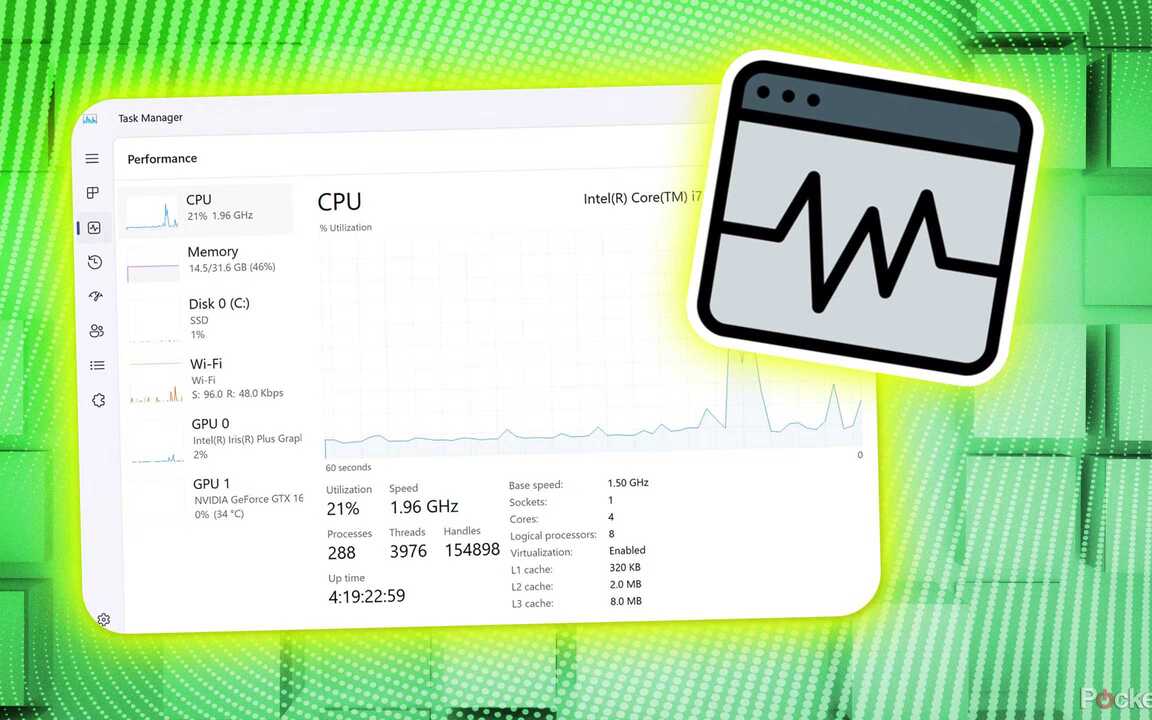








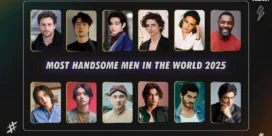

















دیدگاه ها